Free Excel Crash Course | Learn Excel in an Hour
Excel in an Hour
Skills you’ll gain
Learn Excel in an Hour
The GoSkills Excel in an Hour course is a free online tutorial designed to help complete beginners crush everyday Excel tasks with ease.
This crash course covers the most common formulas, functions, and tools to boost your Excel skills and confidence.
The downloadable practice worksheets make it easy to learn Excel fast and apply new knowledge to real-world scenarios. Each step comes with a short quiz, so you can be confident you’ve mastered the skills you’ve learned.
This is one of the few free online Excel courses with a certificate included after completion!
What’s included:
- 16 easy-to-digest Excel tutorial videos
- Downloadable exercise files and reference guides
- Unlimited quiz and test attempts
- Certificate of completion
- Free access to the GoSkills Excel Office app
Learn how to:
- Understand the difference between formulas and functions.
- Calculate and simplify data with functions like AVERAGE, SUM, COUNTIF and TODAY.
- Apply cell formatting that makes data visually appealing.
- Use dynamic conditional formatting to make critical information stand out.
- Manage workbooks, including how to rename, add, delete, move, and copy sheets.
- Group, sort, and filter to quickly organize your data.
- Easily transform numerical data into visual charts and graphs.
Every concept in this course can be used in all versions of Microsoft Excel, and was recorded using Excel 2019/365. No prior knowledge is needed in order to successfully complete this Excel course.
Once you've mastered these foundational skills, continue your journey with our most popular Excel course for professionals.
Syllabus
Download syllabus-
1
Formulas vs Functions What is the difference between a formula and a function? What's the structure of each? 7m
-
2
Formulas & Functions in Action Determining when it's best to use formulas vs. functions. Learn how to copy and paste formulas and functions. 3m
-
3
Using Functions to Simplify Data Solve common problems using essential functions. 6m
-
1
Worksheet Management Edit worksheet by adding and removing rows and columns. 4m
-
2
Workbook Management Renaming, adding, deleting, moving and copying sheets. 3m
-
3
Sorting & Filtering Organize your data using sorts and filters. 4m
-
1
Cell Formatting Resize rows/columns, adjusting fonts, colors & alignment. 4m
-
2
Number Formats Change number formats to/from: date, currency/general. 3m
-
3
Conditional Formatting Format cells dynamically based on criteria which you define. 4m
-
1
Creating Charts Make data more visually appealing by choosing from a variety of chart types. 4m
-
2
Formatting Charts Learn how to create title and various options for your chart, adjust data source and change chart type. 8m
-
1
Putting it all Together Change the way your worksheet appears onscreen. Customize the way data appears when printed. 5m
-
2
Excel Hacks & Tricks Useful shortcuts and tips for working with Excel sheets 6m
-
3
Excel Hacks & Tricks Part 2 Useful shortcuts and tips for working with Excel sheets 3m
Certificate
Certificate of Completion
Awarded upon successful completion of the course.

Instructor
Claudia Buckley
Claudia Buckley is a corporate trainer who has spent over 20 years professionally training others.
She is a Subject Matter Expert in the aviation industry, specializing in technical and soft skills areas such as Microsoft Office, workforce management, customer service, sales, as well as industry-specific courses. She is a certified Microsoft Excel Expert.
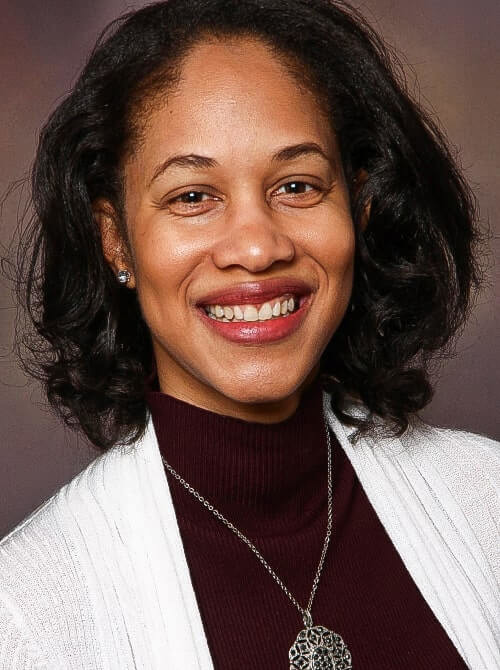
Claudia Buckley
Microsoft Office Specialist - Excel Expert
Accreditations
Link to awardsFrequently asked questions
We’ve compiled the most important information to help you get the most out of your experience. Can’t find what you’re looking for? Contact us.
Who is this course for?
This free course is suitable for anyone who wants to learn Excel essentials. No prior knowledge of Excel is required to get started. If you are new to Excel or if you use Excel regularly but want to improve your skills with time-saving tips and hacks, then this course is for you. If you are already an experienced user, you may prefer our more advanced Excel courses.
Why learn Excel?
Excel is a sought-after skill used in professions across virtually every industry, including accounting, administration, marketing, and sales. Improving your Excel skills will not only help you get your work done faster, but you’ll also get a competitive edge in the job market, with studies showing that proficiency in Excel can lead to better job opportunities and higher salaries.
Is Excel easy to learn?
With the right training, Excel is not hard to learn. Some Excel tutorials and courses are hard to follow, too long, and you don’t know how to practice or what step to take next. This can be frustrating and waste your time. GoSkills’ free Excel in an Hour course will guide you through an expertly-designed syllabus, making it easy to learn Excel. The bite-sized format is proven to increase learning retention, with short video tutorials, exercise files and quizzes for each lesson to cement your knowledge.
How can I learn Excel for beginners?
Trying to learn advanced Excel skills when you’re a beginner can cause confusion, which can lead to discouragement. While Excel has hundreds of different functions, it’s not difficult to learn if you start with the basics in GoSkills’ free Excel in an Hour course. Once you feel comfortable with the fundamentals, you can move on to more advanced training.
Can you learn Excel in a day?
While Excel is too vast to be learned all in one day, it is possible to learn the basics in a relatively short amount of time, especially when you learn in a structured format like an online course. If you’re looking to learn Excel basics fast, GoSkills’ free Excel in an Hour course is one of the quickest ways to learn Excel.
How can I learn Excel for free?
Some free resources to learn Excel are hard to understand, time-consuming, and don’t provide practice materials. While other free courses do not offer much more than video tutorials, the GoSkills Excel in an Hour course is one of the only free courses that offers a certificate of completion, as well as exercise files, quizzes, and reference guides. The course is designed to test your knowledge at each step, so you can be confident you’ve mastered the skills you’ve learned.
How GoSkills helped Chris
I got the promotion largely because of the skills I could develop, thanks to the GoSkills courses I took. I set aside at least 30 minutes daily to invest in myself and my professional growth. Seeing how much this has helped me become a more efficient employee is a big motivation.

