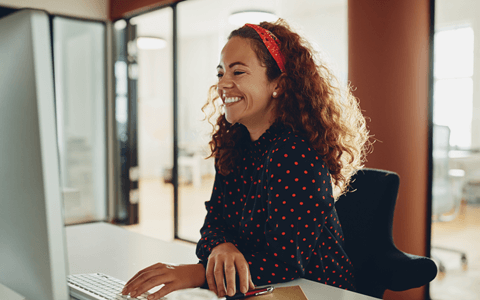Storing your files online seems so commonplace that people tend to take OneDrive for granted. Big mistake. While this Microsoft Office application does look like every other cloud-based storage software, it packs a host of features and capabilities that have already transformed the way individuals and businesses perform a variety of tasks.
Here’s a practical guide on how to use OneDrive to organize your digital assets, streamline your workflows, and get better at what you do.
What is Microsoft OneDrive?
Microsoft OneDrive is an online file-hosting service with a comprehensive set of features that enhances the way people create, keep, access, sync, and share files. It serves as a central, cloud-based repository for documents and media files that can be accessed from anywhere using any Internet-capable device.
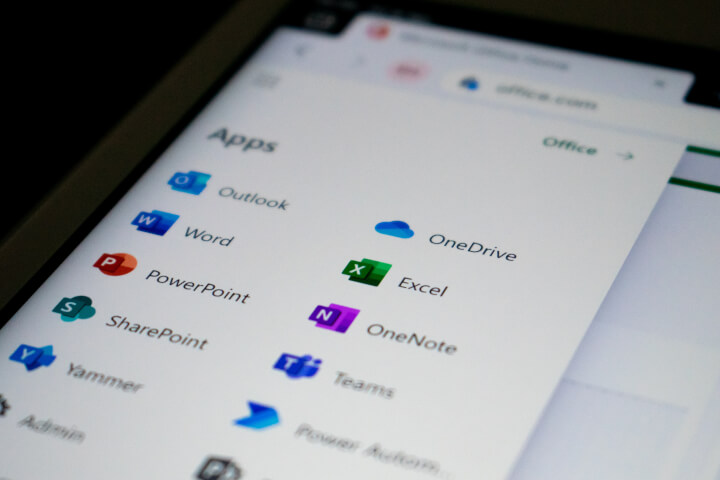
Microsoft OneDrive is an online file-hosting service that enables documents and media files to be accessed from anywhere using any Internet-capable device.
OneDrive launched in 2007, helping pioneer the cloud storage revolution for users and predating main rivals Google Drive (2012) and Apple’s iCloud (2011) by around five years. Over time, OneDrive evolved into an online service known for reliability, an intuitive UI, and a handy set of features.
OneDrive’s seamless integration with Excel, PowerPoint, Word, and other venerable Office software allows it to function as a collaboration and productivity hub on steroids.
How does OneDrive work?
Think of OneDrive as a simple online storage for digital files that you can access on the Web using your desktop PC, tablet, laptop, or mobile. When you save a file to OneDrive, it gets stored securely on Microsoft’s servers, allowing you to retrieve the file from anywhere as long as you have an Internet-capable device.
Uploaded files are synced across all your devices, ensuring that you always have the latest version, whichever computing gadget you are using. This feature eliminates the need to transfer files manually, which benefits people who regularly use multiple electronic devices.
OneDrive comes bundled with Windows 11 and is integrated into the user interfaces of both the File Explorer app and the Edge browser. OneDrive also functions as a key component service of Microsoft 365, the world’s default suite of productivity and collaboration software. As such, you can create a presentation (PowerPoint), open a spreadsheet (Excel), or draft a document (Word) straight from OneDrive’s user interface.
OneDrive files are stored securely on Microsoft’s servers, allowing you to retrieve them from any Internet-connected device.
How to get OneDrive
Getting started with OneDrive is straightforward. You only need a Microsoft account. Here are the key steps:
- Create a new Microsoft account or use an existing one to log in to onedrive.com.
- Download the OneDrive App on your desktop, laptop, tablet, or smartphone. The app is available for various operating systems, including Windows, macOS, Android, and iOS.
- Sign In and start storing. After installing the app, launch it and sign in using your Microsoft account credentials. You can now access your OneDrive storage to upload and manage your files.
NOTE: Whether you use a personal account or one associated with your organization, you can access OneDrive with ease. If you have a Microsoft account linked to your email address, you already have access to OneDrive. Simply sign in to OneDrive.com using your Microsoft credentials to start using your cloud storage. For users with Microsoft 365 or Office 365 subscriptions, OneDrive is integrated into their existing account. Sign in to your Microsoft 365 or Office 365 portal and navigate to the OneDrive section to begin storing and managing files.
If you already have a Microsoft account associated with your Windows device, you can access OneDrive directly through your computer via:
- File Explorer/OneDrive desktop app
- Edge browser (using the app launcher icon represented by a 9-dot square grid, displayed each time you open a new tab)
- OneDrive.com website
- Microsoft 365 homepage (OneDrive icon appears in the left sidebar)
- Any Microsoft 365 service such as Outlook and Excel (via the app launcher displayed at the left of the top toolbar)
You can also access OneDrive on your Android or iOS device using the mobile app. Just head to the relevant app store to download and install the OneDrive app. Sign in with your Microsoft account to access, edit, upload, and share your files from anywhere.
Launching OneDrive
Once you have an active Microsoft account, you can launch OneDrive from many starting points:
- From a new Edge browser tab using the app launcher icon.
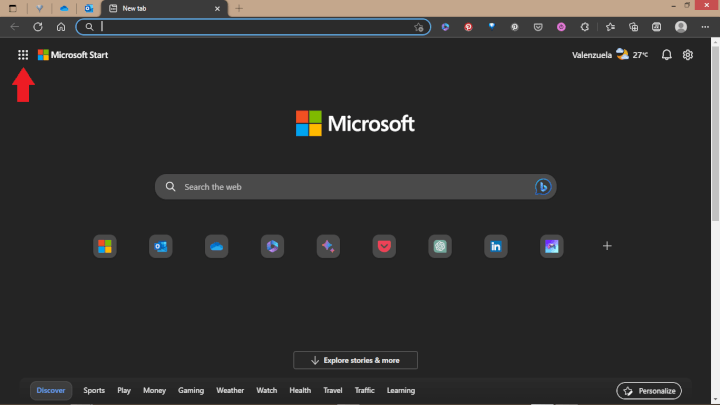
- By running File Explorer.
- From the Microsoft 365 homepage via the OneDrive icon.
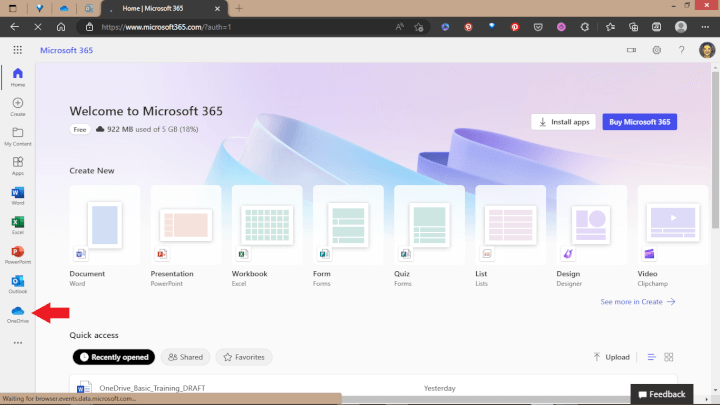
- From any Microsoft 365 service such as Outlook and Excel via the app launcher icon.
- By visiting onedrive.com and signing in.
- By launching the OneDrive desktop app.
- By launching the OneDrive mobile app.
Navigation
Finding your way around OneDrive can only be described as easy and intuitive. OneDrive has three main UI formats depending on how you access the service: web version, desktop app, and mobile app.
Web Version. The simple user interface provides quick access to your files and consists of the following main elements:
- Toolbar: The top of the interface features the toolbar, where you'll find buttons for creating new folders and documents, uploading files, sorting and viewing options, and search functionality.
- Navigation Pane: The left sidebar serves as your main navigation tool consisting of tabs for quickly accessing files, recent activity, photos, shared items, and the recycle bin:
- My Files Tab: The Files tab organizes your OneDrive content. You can create folders, upload files, and arrange your data in a way that suits your workflow.
- Recent Tab: The Recent tab provides a chronological view of your recently accessed files, your recent files, making it easy to access the documents you've been working on.
- Photos Tab: The Recent tab provides a chronological view of your recently accessed files,
- Shared Tab: The Shared tab shows files and folders that others have shared with you. This feature facilitates collaboration and easy access to shared resources.
- Recycle Bin Tab
- Main Section: The central area displays your files and folders by default. You can view files in a list, grid, or tiles format, and you can easily organize them by creating folders and subfolders. The main section will also display your photos, recent files, shared documents, and recycle bin contents when you click the appropriate tab in the navigation pane.
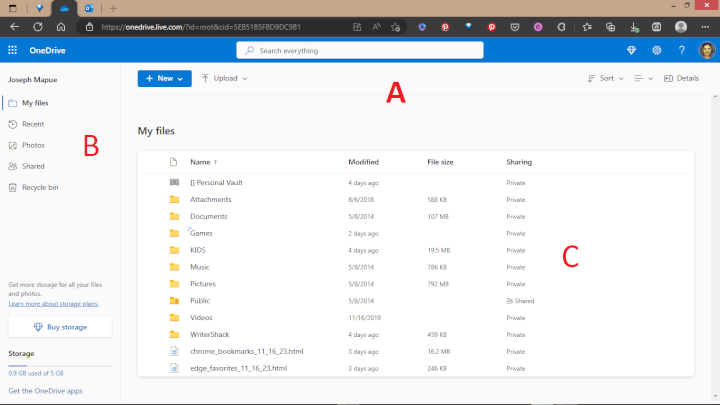
Desktop App. Allowing you to access your storage in the cloud, the OneDrive desktop app has a UI that is identical to that of File Explorer.
Mobile App. The OneDrive UI for your smartphone slightly differs from the web version. The main navigation panel is rendered as a bottom menu instead of a left sidebar.
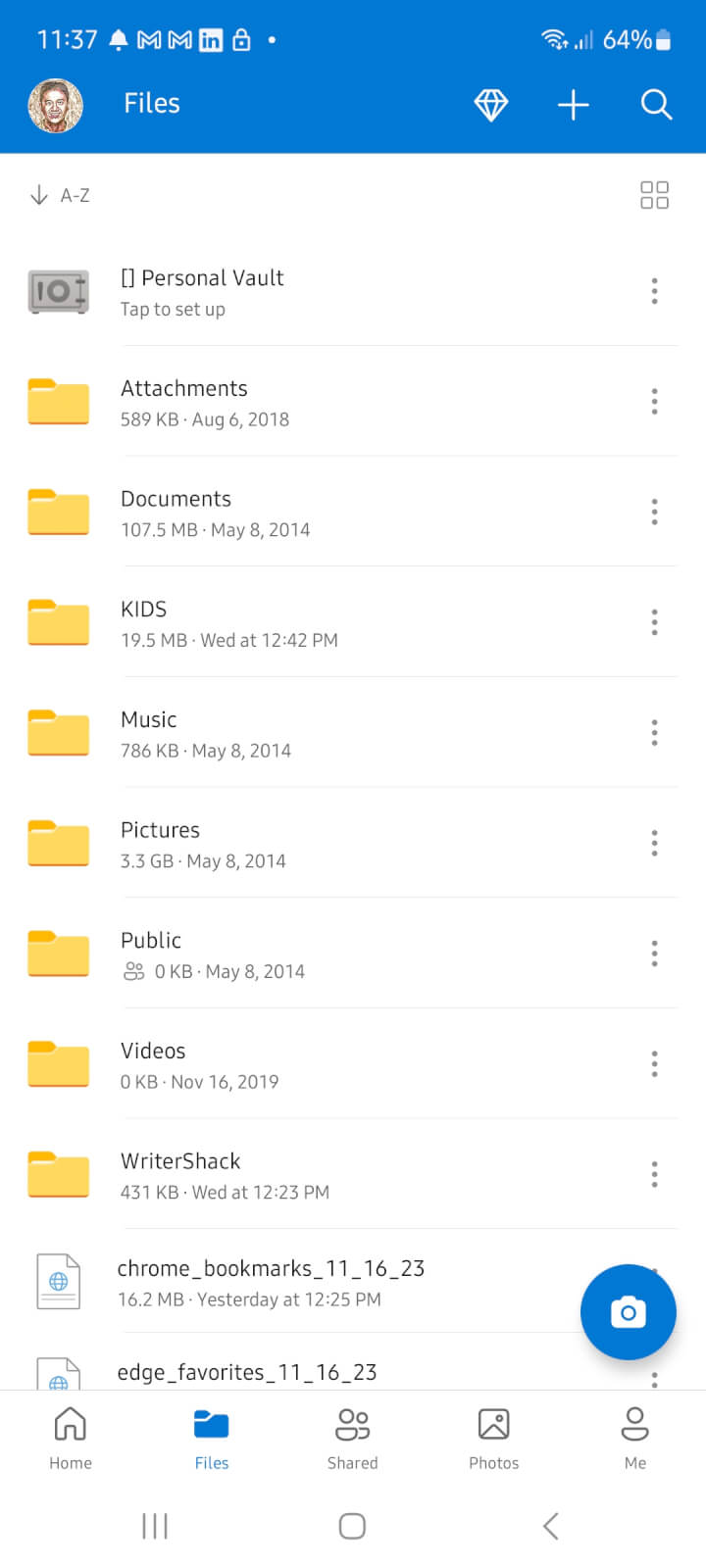
Features and capabilities
OneDrive comes packed with features and functionalities to enhance your file management experience. With OneDrive, you can:
- Upload (i.e., store) files to secure storage in the cloud.
- Create, delete, move, or rename files and folders.
- Share files and folders by granting specific access permissions.
- Open and edit existing documents in Word, Excel, or PowerPoint.
- Collaborate on Office documents with others in real time.
- Recover previous versions of files in case of accidental changes or data loss.
- Save files offline so you can view or edit them when you're not connected to the internet.
- Take a photo and store it in a folder for backup. (You can automate this process).
- Use Scan to turn a document, whiteboard, or business card into a PDF that you can annotate and share with others.
- Enjoy enterprise-grade security over your digital assets.
- Synchronize your files across all your connected devices in real-time.
- Use an extra-secure space called Personal Vault to store your sensitive or confidential files.
- Switch between multiple OneDrive accounts.
- Configure settings.
Benefits and limitations
OneDrive delivers a compelling set of benefits that makes it a valuable tool for individuals and businesses. However, it has a few limitations or challenges that you need to address.
|
Benefits |
Limitations/Challenges |
|---|---|
|
Accessible anywhere on any internet-capable device |
Free storage only 5 GB a |
|
Industry-standard security |
Internet dependency b |
|
Improved collaboration |
|
|
Tight Integration with Microsoft 365 |
|
|
Enhanced file management |
|
|
Enhanced productivity |
|
a larger storage available via paid subscriptions
b downloading files for offload use allowed
Takeaway
Excellence starts with getting the basics right. By understanding the features and functionalities of a basic tool like OneDrive, you can transform the way you organize and secure the stuff that matters to your work, passion, and lifestyle.
Want to know more about OneDrive and Microsoft 365?
Ready to master Microsoft Office?
Start learning for free with GoSkills courses
Start free trial