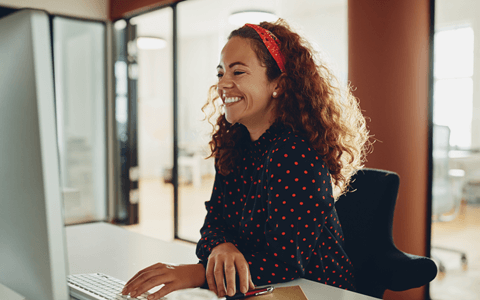Outlook helps millions of people manage their email correspondence every day, but assumes you already know how to organize your office correspondence for optimal productivity. What if you don't?
In this article, we’ll give you some of the best Outlook hacks for digital office management, along with some awesome Outlook tips and tricks featured in the program.
My first rule of Office Management is: work less. Sounds like a perfect solution for all of us, but what does that look like in reality?
“Working less” means you touch each piece of correspondence one time only. Whether it’s an actual paper envelope with a letter or whether it’s an email. Touch it once, handle it once, and move on. “Correspondence” means Incoming Information, not necessarily “follow-up tasks”.
Let's get started with some tips on email filing.
Want to learn more?
Take your Microsoft Office skills to the next level with our comprehensive (and free) ebook!
1. Automatically file an email
To apply the “Work Less” theory, have Outlook automatically file an email. Then you can read them all at one time without distraction.
- Create a Folder: Ctrl + Shift + E
- Automate Filing into the folder
- Right-click the Email, click “Rules”,
- Choose “Always move messages from”
- And select your new folder
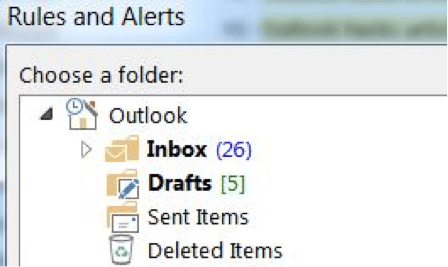
2. Use “Favorites” to keep active folders at the top of your Navigation Pane (aka folder pane)
In the days of “paper offices” (pre-computer age), we had 3 filing systems. These still apply to today’s world but have been lost in the flurry of digital organizing.
Active files
These are your active customers, the most urgent vendors, you name it. These are the files you need at your fingertips. So we don’t file them into the A-Z folder system; instead, we keep them handy in the “Favorites” folder at the tip-top of the Outlook Navigation Pane.
- To add a folder to the Favorites, right-click the Folder and choose “Show in Favorites”
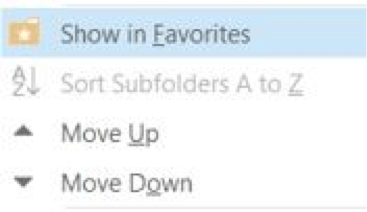
- When you are done with that project, simply right-click the Folder and choose “Remove from Favorites”
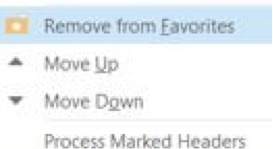
Inbox folder system
The second file system was contained in the old and dreaded “4-Drawer File Cabinets”. (I still cringe at the memory of those heavy, metal drawers slamming shut.) Well, these have essentially become the Inbox folder system which automatically alphabetizes the folders.
What if you’d like to cheat and move a “W” folder to the top of the Inbox list, but you can’t pick it up and move it there? Here’s a tip… Just type an underscore, “_”, or a number in front of the folder name. You see, since computers auto-file for us, no one remembers or teaches the old rules of filing: “Symbols and numbers come before everything else".
Perennial files
The third office file system is the “Perennial file” and I’m not talking about flowers here. Perennial means “forever” files. You just don’t purge these - EVER. These would be your Archive Folders at the bottom of the Navigation (Folder) Pane. They would probably contain contract files, corporate records, tax records, etc.
3. Use “Flags” and “Categories” to keep track of important emails in your Inbox
I once taught at a company that had color-coded their internal departments but didn’t apply the same system to their emails. The Categories inside your inbox can serve that purpose. Here is a quick video on how to Flag emails so they don’t get lost and how to add color categories using the Categories column.
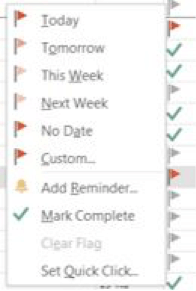
4. Use shortcuts
The second rule of Office Management: Type less (and use shortcuts.) Here are some easy-to-remember options:
- Reply to an email: Ctrl + R
- To create a new email: Ctrl + Shift + M
- To open your email: Ctrl + 1
- To open your calendar: Ctrl + 2
- To open your contacts: Ctrl + 3
- To open your tasks: Ctrl + 4
- Or use “Quick Steps” to pre-format and pre-address an email to multiple people.
Want more Microsoft Office shortcuts? Check out our shortcuts for Word, PowerPoint, and Excel.
5. Drag and drop
Third rule of Office Management: Be open to learning new tricks! These little-known methods can surprise even the pros:
Let’s face it – typing creates typos, which cause repair work and drain your productivity. When an email requires a task or follow-up, (i.e.: a contact needs to be created or an appointment is needed based on the information in the email), use the Drag-And-Drop method below:
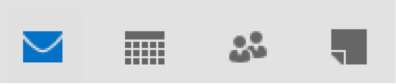
(Mail, Calendar, Contacts, Tasks, or Notes)
- “Drag and Drop”: Simply click and drag the email and drop it onto the bottom left “Contacts” symbol on the Navigation bar. Suddenly you’ve got a brand new contact with the email address and name automatically entered.

Now, inside the Contact window, the Notes portion will have the person’s phone # and address (if included on their signature line.)
- Use Copy (Ctrl C) and Paste (Ctrl V) to get the signature line items into the correct fields in the new contact window. Less typing, no typos, and your contact is created within seconds!
- “Drag and Drop”: the email again onto your “Calendar” and an appointment will be made. Plus, it keeps all the detail from the email. So you won’t have to re-type into the appointment.
- “Drag and Drop” an email onto the Tasks or Notes symbols on the Navigation bar.
You can also reverse this:
- Drag any Contact to Mail on the Folder Pane to create a new email to that contact.
- Drag any contact to Calendar to create a new appointment
- Drag any contact to Tasks
6. View the calendar and inbox side by side
Save your sanity and move the Calendar to your second monitor to easily view both screens side-by-side.
- Right-click any of the bottom buttons on the Navigation Pane (aka Folder pane)
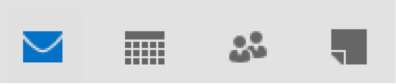
(Mail, Calendar, Contacts, Tasks, or Notes)
- Choose “Open in New Window”
- Now drag that window onto your second monitor
Want more Outlook hacks?
These tips in this article are just the beginning of the tips and tricks to simplify your office management while using Outlook. I’ve used and taught Outlook for 10+ years, and just last month – yes – even I learned a new trick. Check out our full Microsoft Outlook course and you will learn so much more about managing your digital office with Outlook!
Ready to master Microsoft Office?
Start learning for free with GoSkills courses
Start free trial